Starting Out in Digital Art
STARTING OUT IN DIGITAL ART
WHAT YOU NEED TO KNOW
This wasn't the post I originally planned for this week but my friend Leah Mc Phail who is a superb photographer and an all-round wonderful person asked me for some advice around laptops and digital art. Leah is also one of the admins in The Artists Exchange group on Facebook and she does an excellent job helping me out. Thank you Leah! You can follow Leah here!
If you are seriously considering getting in to digital art the first thing you need to know is that it’s not cheap. There is no way around it, and in more than 30-years of producing art using some sort of computer or tablet, I have made many mistakes when it comes to purchasing technology.
If you want to produce outstanding results, you will need some outstanding equipment. It would be easy enough to go to the store and look for the best specified hardware, or even the most expensive, but if you do it this way you will spend much more for features that you don’t actually need.

I use a combination of an i7 laptop with 32Gb RAM, a Wacom Cintiq 13 Interactive Pen Display, an iPad, and an Adonit Pixel pressure sensitive stylus which is itself a contender to the Apple Pencil. I also use a Mac Book Air, but this is mainly because I beta test a range of new software for developers who wish to publish on the App Store, and I am writing two books which will be published through iBooks.
Now the thing is that I mostly create on the iPad. I will work on the PC for tidying things up, and merging layers, and although I like the Cintiq, I hardly use it. In part this is because I spend time away from home regularly, so taking the laptop and Wacom with me is not practical. Amongst those reasons is that there are usually only two plugs in hotel rooms, and carrying a high-end laptop around becomes tiring very quickly.
Bear in mind that whilst that seems like an awful lot of equipment, in the world of digital art, it is not the biggest nor is it the most expensive set up. Where things get expensive is when you start adding in Adobe Creative Cloud subscriptions, and all of the other software that you need to produce your art in often specific formats.
Over the years I have now started to favour portability over function, using the iPad on the go means that my latest set up doesn’t have to be quite so portable and I can favour functionality at home.
Whilst there are many manufacturers who produce sleek minimal designs, you will find that you are paying a price premium for portability. So the first question to ask is just how important is it that you want the ability to carry it all around at all.
In terms of size, generally you will be looking at 13 inches, 15 inches, and 17 inches for laptops. 13 inch screens are just too small, 17 inches tend to really bulk up the design, but 15 inches is probably where you will find decent screens and decent specifications. However, if you are buying a laptop and you are not planning to haul it around, you can add an external monitor which will then give you function and form.
Many of the 13 inch laptops available today are sold as laptop/tablet hybrids. The ability to detach the screen and use it in much the same way as you would with any tablet. On some models, detaching the screen will mean that you lose some of the extra oomph that you would get when it is docked, but not all of them will.
Tablets such as the Surface Pro from Microsoft are also options, but if you want functionality, they are still less powerful than many equivalently priced laptops. That will be another decision you need to make, again it is around form factor and function.
RAM
I am always surprised to see many laptops still don’t ship with enough RAM (Random Access Memory) to serve a digital artist. Forget 8GB, and if you are using Adobe Creative Cloud applications, even 16GB is going to cause bottlenecks when you start racking up the number of layers. From the off, 32GB seems to be a sweet spot, and if you can afford 64GB, and the laptop supports it, then go for it.
Talking of layers and RAM, you will also need to consider the processor. Many of the applications needed as an artist will require some significant processing power. If you are looking at professional grade equipment there are few options, either the Intel i7, or a Xeon Processor from the E3 model upwards. Again this will come down to how much you are willing to pay, and you also need to consider which generation of the i7 comes shipped with the laptop. I still see retailers who offer older laptops with i7s included, what they fail to mention is that these are early i7 generations. Always check for the latest generation.
With so much processing power comes an overhead on battery. The latest generations of the i7 offer much better performance than the earlier generations and the same is true with Mobile Xeon processors. So another decision needs to be made around cost, battery life, and form. If you are not planning on being mobile all of the time, then the battery isn’t something you need to be overly concerned with because you will save some time with the higher speed of the processor. At this point it is also worth considering if you actually want a laptop at all, or whether a highly specified desktop might give you everything you need.
THE SCREEN
I used to get hung up over screen resolutions but now not so much. My laptop and even the MacBook are usually attached to an external display. If the graphics card supports a higher resolution on external displays, buying a large widescreen monitor is something that you might also want to consider.
Many professional grade laptops now come shipped with two screen variants. Standard HD which is the cheapest, or HiDPI similar to Apple’s Retina Display. HiDPI screens can offer up to 3840x2160 dots per inch, but there are also a couple of issues that you might encounter with screens at this resolution.
Firstly, applications have to support HiDPI and they need to have approximately double the number of pixels for them to display properly on the screen, and secondly, not all HiDPI monitors will have the same ability to display colour in the same way.
5K monitors are now an option if you are looking to add in an external display, and if the laptop you decide on can work with them at all. Native resolution on a 5k screen is 5120x2880. 5K is where it is really at, but the additional cost is a major consideration. They look really good though!
The true benefit of HiDPI and 5K screens is that you can view a 3000 pixel wide artwork at 100%, and this is fantastic when you start working on intricate details, and they are simply outstanding when creating vector based work.
I mentioned the screens ability to display colour and if getting a true representation of colour is important to you, there are some things that you will need to also consider.
Colour Gamut and Colour accuracy are the primary things you need to consider. Gamut is essentially how many different shades of colour can be displayed, and colour accuracy is critical when you are producing art.
Perhaps the most important colour standard you will be using will be Adobe RGB, especially if you are using Adobe Creative Cloud applications. sRGB, or even DCI-P3 which is used in films, are supported by some displays.
A decent display will be at least able to reproduce 100% of sRGB, but the better displays will be capable of outputting higher than Adobe RGB. If you want the very best, anything that is badged by the manufacturer as being able to display Adobe RGB is the way to go.
Colour accuracy is measured in Delta-E. But you need to also consider that Delta-E is not the overall measure of quality. To make sure you are working with the best display you should take in to account Delta-E and Colour gamut.
Screens with a smaller colour gamut will tend to have a lower Delta-E, and if you consider that a Delta-E value of one is the minimum that can be seen by the human eye, anything rated as one or lower is the best, but you will still get outstanding results if the Delta-E is between 2.5 and 5. So a screen with Adobe RGB capability and a Delta-E of between 1 and 2.5 will make many people envious. To give you an idea of quality, many of the laptops we use at home will have a Delta-E of around 10. You can find out more about Delta-E here.
The only remaining consideration when comparing screens is whether or not you want the screen to offer touch input. If you are already used to touchscreens then it is a useful thing to have, but if you are not quite so worried about using a touchscreen, it will certainly save a considerable amount of money.
Other things you should look out for are whether or not the display offers IPS (In-Plane Switching) which will offer better viewing angles, you need any 4k display to be able to display 4k at least at 60Hz, higher if you can, and make sure it has the right connectivity for your laptop.
Curved screens. That is really all I need to say about curved screens because having used one for a while, I found that there were some things that were good, but more things that were bad. Whilst you do get a slightly wider viewing angle the nature of the curved screen means that they naturally restrict your viewing angle at the same time. If you are viewing off centre it is an issue, if you are sat directly in front of it, not so much.
I can totally see why you would want a curved screen in a large cinema, but for close up graphics work they just aren’t worth paying the overhead for. I tried out some coding on a curved screen and have to say it wasn’t the best experience for me. If you ever plan on wall mounting them, it is difficult, but if it is the latest fashion you want then go down this route because there is no doubt that they look good.
GRAPHICS
If you are creating digital art a graphics card that is not built in to the main board is a must. Even when using the laptop to produce fairly simple 2D artwork requires something with a little oomph.
If you are working with large numbers of layers, applying filters, or blending images, the graphics card is used just as much as the processor.
Look out for graphics capability that has been certified to work with the applications you use, especially if you are using tools such as Maya. If you go down the Mac route your choice is limited and not replaceable. Look also for the amount of on-board RAM that the graphics card has. Usually 1GB is a standard, but 2GB or 4GB are the better options, although something with 4GB will mean that you would be better off giving up all hope of portability.
STORAGE
I tend to organise storage externally these days because many laptops and even desktops do not give me the capacity I need. The choice of storage is not only the capacity but also if you want speed you will need to consider using solid state drives as opposed to standard hard disks.
The cost of SSDs is still relatively high for large capacities, although a few manufacturers make hybrid SSD/HDD drives which is a compromise. Small capacity SSDs are becoming cheaper but you will need much more storage than any of these can give you.
I tend to rely on my internal drives to accommodate only the operating system and applications, anything I create is stored on multiple external drives. I have an array of ten 120GB SSD’s and more than a few 3TB external drives which all sit on my network.
Some professional laptops will also allow you to either add more than one drive, or they will allow you to add a small M2 SSD but the cost of doing this can again push up the price.
CONNECTIVITY
The current trend seems to be to reduce the number of ports available on everything. Apple did away with the headphone socket on the iPhone 7, and laptop manufacturers in their quest to build the slimmest laptops ever are also doing away with bulky items including DVD drives and of course ports. If you are planning to add external storage and you don’t want a cloud based option, then you need a laptop that will provide you at least a few USB 3.0 ports, Thunderbolt, or consider a Thunderbolt docking station which again adds to the price but will give you a way of minimising the amount of cables running in to the laptop.
Other ports that you will find useful will of course be HDMI, and an SD card reader especially if you are a photographer.

WHERE TO GO FROM HERE
The specifications above are what you would need to look for if you are seriously producing digital art, although other options are available. It depends on what type of art you are producing, and ultimately what size of art you are producing. Is it going to be in 3D, or 2D, do you need to produce video, and do you need a much higher resolution. The last thing to consider is what applications you want to run on the system.
If you are looking for a tablet only solution, there are options such as the Surface Pro series from Microsoft, or you could just go with the iPad Pro. Personally I prefer creating on the iPad Pro, but the software used is very different to what you would use on the Surface Pro. The benefits of the Surface Pro are that you can use the full versions of Photoshop, SketchBook Pro, Premiere Pro or Cinema 4D and others. If it is 3D you are after then your options are really only high-end laptops or the new MacBook Pro.
The Surface Book is a better option than the Surface Pro, something like the 1TB, i7, with 16GB would be a great fit for artists but cost is a major consideration.
I have highlighted some of the software I use further on in this post. However, if you plan on using Creative Cloud you are limited. Only mobile versions of Creative Cloud applications are available for iPad so you would need to do as I do and export any part completed works from the iPad over to your PC and make sure that the apps you use will export to Creative Cloud and preserve any layers. You also need to ask yourself if Photoshop and the rest of the Adobe eco-system is for you as there are some desktop class apps now available for iPad, and to be totally honest, many of them are slowly replacing any previous reliance I had on Creative Cloud and its heavy subscriptions.
Creating digital art this way is a little cheaper because the resource requirements are split between the tablet and the PC, and you will be less reliant on the PC. However, if it is 3D that you wish to dabble in, then you are going to need either a high end PC, or a MacBook Pro. The new MacBook Pro will offer performance up to twice as fast as the previous version, so a combination of MacBook Pro and iPad Pro is certainly a possibility if you want to participate in the complete Apple Eco-System.
There are a few other contenders for the position of decent laptop, Dell’s which utilise the 7th generation of the i7 are notable, as is the Asus Zenbook Pro, it really does depend on what you want to spend.
If you are contemplating working with video and 3D, your better options are going to come from desktops, but if it is that portability you are after then you will need to spend much more or use a combination of equipment. The New Mac Book Pro is a solid device, and I like the new screen bar.
I have never come across a laptop that does absolutely everything I need it to do, but I must admit the combination of devices gives me portability and some additional power when I get home.
DIGITAL ART TOP TIPS FOR YOUR IPAD
I have been creating digital art since the days of the Sinclair ZX81 which was sold in the USA as the Timex Sinclair 1000 and Timex Sinclair 1500. The difference being that the TS1000 shipped with more RAM (Random Access Memory) than the ZX81, which only had 1KB instead of the TS1000s 2KB. The TS1500 though had 16KB. So when I started creating digital art, I was constrained to producing anything I wanted as long as I could do it in 1KB or less.
It certainly made me an efficient coder, I could even produce BASIC games in less than 1KB. Beginners All Purpose Symbolic Instruction Code was essentially the programming interface, and it wasn’t until almost a year later that I managed to convince my parents that a 16KB expansion pack would be useful for my school work. Like many children of the same age, there was an unwritten rule, tell your parents it was needed for school, yet to this day I know of no one who actually ever did any school work on it, we just made and played games, and small programs which would help my father and his business.
So you could say I am an old hand at digital art, but I am also an old hand with traditional artist mediums because I started using crayons at age three, moved on to watercolour at age seven, and sold my first oil painting at age sixteen. In other words, I have never been solely a digital artist, although I did manage to get through at least a dozen home computers in my quest to create art and play video games when growing up.
In fact here is the list of systems I initially used!
Sinclair ZX80 (in kit form) Owned just before I upgraded to a ZX81
Sinclair ZX81 – Still the one I reminisce about frequently
BBC Microcomputer Model B – Of course this was what every school owned in the UK so I was never going to complete school work at home!
Sinclair Spectrum – I still love the Spectrum and its fifteen minute load times
Atari 800 – The platform on which I produced my first commercial video game which should probably go down in record books as the worst game in history.
Commodore VIC 20 – Because my parents could not afford a Commodore 64
Commodore 64 – The Holy Grail at the time and it created beautiful music with its SID chip and was purchased a long time after its production ceased. I still love this machine today.
Coleco Adam – A computer unit which attached to the Colecovision games console which produced arcade quality graphics. Absolutely loved the console, the Adam was kind of hideous.
Sinclair QL – My father needed a business computer but the QL ended up as a collector of dust until I was given it. I later created an electronic cash register and database for stock but it was never used.
Commodore Amiga – I still own this beauty and it is preserved under everything else in the attic. A fine machine.
Toshiba HX-10 (MSX) which was a standardised platform but each manufacturer created something different so it was never quite standard!
Mattel Aquarius – 4KB of memory, needed a dedicated tape deck which I never owned so could never save anything, but because I was most likely the only person to own one, I was asked to review cartridge games in a weekly computer magazine. I did so for three weeks before Mattel took the platform off sale, and ending my journalistic career in the process. It was really bad. Production lasted for four months.
With the exception of the Commodore 64, the Commodore Amiga, and at a push, the Sinclair Spectrum, and I mean a real push here, none of them were particularly great for creating digital art.
Of course I owned some games consoles too, the Atari VCS (Wooden facia, very early model), and I have more or less been through all of the Sega, Microsoft and Sony platforms since, currently owning a PS4 and its VR headset which my wife surprised me with at Christmas.
The most amazing thing is though, all of the machines above created a new level of graphics capability as they were released except the Mattel Aquarius which was quite possibly the worst computer I ever owned. Graphically it was no better than Mattel’s previous effort The Intellivision, a games console that was around at about the same time as the Atari VCS. Bear in mind though that the Aquarius was released in October 1983.
Some of the systems I do still own, the Sinclair QL, Commodore Amiga, Sinclair Spectrum, and because some of the art I produced on those systems was dependent on a particular platform, I have spent periods of time over the last few years either trying to replicate what I can remember creating, and what I can still get to load. Bear in mind that much of my artwork produced during the early days was either stored on cassette tape, or it was stored on bespoke memory such as the Sinclair Microdrive.
I have been doing this more as a hobby than committing it to sell as prints, and I still love some of the retro platforms and having recreated some prints and printed them out on a large format printer, they look stunning and bring back memories of misspent youth sitting in front of a TV screen with a home computer. Maybe one day I will get around to uploading them and making them available as prints.
Digital art has come on significantly over the last decade and it is now easier to produce than ever. My digital work is mainly created using an iPad PC and Mac, along with a Cintiq graphics tablet. I am using Photoshop less and less these days because alternative and less expensive apps are now giving me most of everything I need directly on a portable device.
The problem is that there is no single app that does everything I need it to do. Ideally I would want a full blown version of Photoshop on the iPad, but I know that although some apps are close, there is still a way to go to get every feature included within the limited memory available to apps.
When I first started creating professional digital art it was even more expensive than it is today. Even then you needed a fairly beefy PC, and you needed an ultra-expensive graphics tablet, and an ultra-expensive Photoshop package. There was no way around it. The Commodore Amiga had a wonderful graphics program Deluxe Paint, and that was about the closest you could get to creating real digital art back in the day.
ART ON THE iPAD
I will go through a few of the currently available apps and give you some pointers so that you can start creating digital art. Each app available will give you a range of different features and tools, and I will point out some of the key ones you will definitely want to take a look at.
Whichever app you chose you will want to make sure that it offers some of the obvious features. Will it work with your stylus, will your stylus work on your iPad at all, or do you plan on creating art using your fingers.
THE STYLUS
When choosing your stylus to need to plan carefully. There are many different stylus models on the market with some having Bluetooth connectivity, some being capacitive meaning they need no power, and there are some hybrid capacitive stylus which need no power to actually paint on the screen but will need power to use functions such as undo.
The model of iPad you are using will also make a difference to the stylus you choose. The iPad Air 2 had a slightly different screen composition to earlier models, so many stylus just won’t perform at their peak and you could end up with wavy lines instead of straight lines.
To date, the only stylus that I have found to work well amongst the purely Bluetooth pressure sensitive stylus on the Air 2 is the Adonit Pixel. It is a contender to the amazing Apple Pencil, and the only game in town if you do not own an iPad Pro. The Apple Pencil only works on the Pro models. I use an Adonit Pixel which works remarkably well.
The cheapest stylus is a capacitive stylus which is essentially a rubber tip. This works on any touch sensitive screen by distorting the electrostatic field whenever it is placed on the screen.
With capacitive styluses there is no pressure sensitivity so if pressure sensitivity is important to you for adding gradients and lighter and darker strokes, your options are Bluetooth pressure sensitive styluses only.
Capacitive stylus will also offer no palm rejection. The screen cannot differentiate between a press of your finger and the stylus, so again you will need a pressure sensitive stylus to be able to rest your palm on the screen while you work.
With a pressure sensitive stylus, you can quickly and seamlessly produce gradients, shading, and thicker or thinner lines without taking the stylus off the screen. The stylus detects the pressure you are applying, and transfers this information over Bluetooth to the device.
These types of stylus will also come with either one or two buttons which you can assign to functions such as undo and redo. Palm rejection is always a little hit and miss, if the app you are using is fully compatible with your stylus then you might be in luck, some apps allow you to use your stylus but might not offer you palm rejection.
The apps available to each stylus manufacturer are still limited. I previously owned a Wacom stylus and although it wasn’t exactly compatible with the Air 2, it did produce some okay results, but it just wouldn’t draw a straight line. The Adonit Pixel can still struggle with straight lines, but I find if you quickly draw a line, the issue goes away, and if you don’t rely too much on palm protection it works better too.
Battery life has improved dramatically over the previous couple of years. Many Bluetooth stylus have built in batteries and come complete with a charger. My Adonit gives me between 8-12 hours of continuous use, but charging it is very quick.
Some stylus come with bristles, so if you are a traditional artist and want to try your hand a digital, these might be the way to go. Generally the work on the principle of capacitive technology and for someone used to a touch sensitive stylus, they can take a little getting used to.
My advice is to test out the stylus before you buy if you can. Make sure it works on your device and make sure it is comfortable to use. Some are weightier too, I prefer a heavier stylus to anything that is light, but some people prefer a lighter stylus. You can view the Adonit Pixel here.
DIGITIZERS
I have owned a Cintiq graphics tablet for a while and I have certainly had a lot of use out of it but not so much in the last twelve-months, but is the expense truly worth it? In 2017, not so much. Most functionality can be achieved with the right app and the right stylus, but where graphics tablets come in to their own, is when you connect them to a PC or Mac. To give you an idea of just how much I used mine in the previous twelve-months, I can count the number of pieces of artwork produced on it using two fingers.
If you own both an iPad and a Mac, there is another option. As tablets such as the Cintiq won’t connect to an iPad but if you use an app called Astropad you will be able to use your iPad as a graphics tablet with your MacBook.
Wacom digitizers are specifically designed to work only with their supported hardware, although tablets such as the Surface Pro include a digitizer as part of their screens. This isn’t the case on the iPad, but I still prefer the Apple eco-system to Surface having used and tested the Microsoft offering for a while too. This is a personal preference and not one that I want to become embroiled in some fan boy game with because I know a lot of people will love their Surfaces!
USING THE SOFTWARE
I will be giving you a list of a few of the programs and apps I currently use on the iPad, but we do need to talk about specific features that you will find useful.
Firstly whenever you get a new painting or graphics app, learn everything you can about the app before you start producing any real work. Many apps might have similar features, but not all of these features work in the same way.
Test out the brushes so that you are familiar with the effect each one produces, and if you are using a pressure sensitive stylus, check out using the brush by using lighter and harder strokes.
Not all brushes in all apps will respond to pressure sensitivity. So if you cannot distinguish between hard and light strokes it is probably nothing to do with anything you might be doing wrong, it might just be that the brush either appears or doesn’t.
Some apps will allow you to import Photoshop brushes or .ABR files which you can find available on the internet. Some apps have their own specific formats, and iColorama Brushes (iCBrushes) allows you to use a photo of anything and transfer it as a brush in to the iColorama app. iColorama is the only app I will go in to a little more detail about as I plan to review the actual apps in 2017.
iColorama is supported by one of the most hardworking developers I have ever come across. Just why iColorama is not in the number one slot on the App Store is beyond me. There are many, many features available, and it is this app that singlehandedly reduced my subscription costs to Adobe Creative Cloud. The app is feature packed, and me being a Beta Tester, I can tell you that future releases are going to be even more advanced. This is perhaps my most used, and certainly my most loved app of all time.
Katerina Alieksieienko the developer is also extremely responsive to any comments and suggestions and works tirelessly in updating the app, more often than not, weekly. Even if you are only moderately visually creative, you need this app, for me it is not just app of the year, it is app of the decade and impressing me in this way is by no means an easy task. It really is a whole new level of wow.
There is also a useful iC Colours app which allows you to brighten up your palette productivity, and there is also another app in the works that is currently in Beta, Metabrush. All of them combined will reduce your reliance on Adobe. If I were Adobe, I would certainly be worried. The bundle for iOS is available here and you can see the videos on YouTube here.
Moving back to exploring various features and tools within the apps, you will want to explore which app is best for what you need to do. When I work on any digital piece, I can easily utilise a dozen or so apps in the production of a single work.
Do not be afraid to pick and mix between apps, but you need to make sure that your apps allow exporting in different file formats (usually j.peg and .png) and some apps will export as TIFF images and save to services like iCloud and Dropbox. Many of the apps I use also allow you to export directly to social media, although I only tend to use this for WIPs (work in progress), or to share a video of the steps taken to produce a piece of art.
Layers are very important when working on tablet devices, but some apps will only allow a limited number of layers depending on the final resolution. You will need to be adept at creating multiple layers as different projects and then bringing them together when everything is in place by merging all of the layers down. This is usually when I go back to the PC.
Blending colours can be challenging in some apps, that is why iC Colours is such a useful app for me. I create palettes using that program and then import palettes or colour profile information in to any apps that allow. Everything is so much easier to manage if you prepare you palettes before you start anything.
Very often you can block colour layers by creating a new layer for each object you produce on screen. By using the opacity lock if it is available in your chosen app, you can block in the basic colours of each object using a large brush.
You can also utilise photographs and scanned photos as reference layers, and this is perhaps one of the most underutilised features in mobile photo editing and art, yet it is so simple to do. Import your photo in to one of the lower layers, change the opacity, and create a new layer on top where you can pick out any specific details.
If you are drawing freehand, consider the tablet as a piece of paper. Pretty much anything that can be done on paper can be done on a tablet screen, so get a feel for using layers, opacity controls, and pencil brushes for creating outlines, and then go over them in a new layer with your chosen brush later.
When it comes to painting use the exact same techniques you would with traditional painting. Create blocks of colour and hide the sketch layer, then all you need to do is add in the detail later.
If the app has a selection tool, you can select and transform areas of your current layer. You can use this to tidy up edges, add in detail or blocks of colour, reposition, resize or move objects, and it is particularly useful if you are creating detail that needs to be enlarged a little later on.
Most apps will have blend modes where you can change the luminosity of the object, but you can also change things such as vibrancy, multiply, and overlay. This is particularly useful when you are creating double exposure shots, and when you are overlaying text.
One of my other most used apps is Procreate which also has a pocket version that will work on your iPhone. You can import brushes and many are freely available on the website community. Clicking on the zip files and using open in, will allow you to export the zip files directly in to Procreate where you can then add folders to keep different brushes in.
To use Procreate you will need a 64-bit iPad, but this will also give you very large resolutions for your canvas. I generally do the work that Procreate cannot do in other apps, and then import layers in to the Procreate app so that the piece can be finalised.
Procreate is an absolute power house for digital art and it even allows you to record every step you took in creating a piece and play it back as a high quality time lapse. Next year I will be showcasing some of the actions taken in creating a few of my works.
Apps such as Art Rage are useful but unless you are using an iPad Pro, the output sizes are too small to do anything with. If you own Art Rage on the Mac as well, you can create on the iPad, export to Mac, and then increase the size, but this is truly a bit of a faff. It is a shame because for a very short time the app did allow larger size canvases to be created on the Air 2 but then it was updated again and reduced the canvas size to increase stability. The brushes though are hyper realistic, and if it is an oil painting effect that you need, there is simply no denying that Art Rage would be the app to achieve this kind of result.
OTHER APPS I USE
Pixelmator available here – this is a respectable alternative to Photoshop, not quite standing up against all of the latter’s features, but respectable enough to produce some stunning edits. It will open layered Photoshop images so is ideal if you are switching between Photoshop on desktop and a mobile device. You can create layered paintings from scratch, although for me the range of tools cannot quite match Procreate.
Graphic details here – The promise is desktop class vector editing and creation and it doesn’t fail to deliver. It contains many of the essential tools you will need to create outstanding art, and will also allow you to create sharp levels of detail. It supports export to SVG, PNG, Jpeg, and connects to Dropbox and iCloud. An iPhone version is also available, and it works with Apple Pencil for iPad Pro users. It has recently been taken over by Autodesk.
SketchBook Pro details here – Created by Autodesk, this relatively simple app supports a range of stylus, and comes with features you would expect on professional applications. This is another app that will support Photoshop files, and importantly it can support high resolution to iTunes at up to 101.5 megapixels (8727 pixels x 11636 pixels) or your Photo app at up to 4096 pixels x 3072 pixels.
Exported files will be non-editable, but it does give you an option of working with larger pieces for a fraction of the price of PC and Mac software.
Sketch Club details here - You can create beautiful digital art in Sketch Club and it gives you the ability to download additional brushes and create your own. There is a vibrant community of Sketchbook creators and you can also view their works in the gallery. It is connected to an in app online community.
I particularly like the procedural brushes, and the vector brushes are clean. I tend to use Sketch Club more for creating ideas these days but only because Procreate offers me more in the way of layer control. But one thing that stands out with Sketch Club, are the numerous options to customize the app.
Medibang Paint details here – this is a great little app with over 1000 brushes. Don’t let the price put you off owning it, it is completely free. Numerous tutorials are available on the website and I know many digital artists who find this one of the best packages to create anime art on any platform. It is available for Windows, Mac, iPad, iPhone, and Android, and its primary use is to create comics.
Brushes can be customized and it supports various styluses. Snap guides can be used and you can manage comic pages directly within the app. There are eight hundred pre-made tones and backgrounds which can be used, and it also includes a variety of free fonts.
What surprises me most about Medibang is that not enough people actually know about it. Given I scour the App Store most days in search of new art apps, I only happened to stumble across this one when I was researching what apps the Adonit Pixel would work with. It works better on this app than it does even on Procreate for some reason.
Paintstorm Studio – This app is relatively expensive for an app ($12.99 US) but is perhaps one of the least well known yet also most powerful apps on the App Store.
I like the dirty brush mode and the usable colour mixer, and also the fact that it supports PSD and ABR files.
Custom panels also allow you to move the panels wherever you need, and parameters binding to the perspective. Particularly useful is the apps ability to recreate effects that you would normally create using oils and watercolour as a medium, and each brush can work as a mask for another brush. This is cutting edge desktop class software that will both surprise and delight you.
IS DIGITAL ART REAL?
Please never ask me that question. I have spent more than 30-years creating both digital and traditional art and I can tell you that creating digital art is an art in itself. I can create a piece of work really quickly sometimes, but other times I can easily spend over a hundred hours working on a piece.
Equally I can create a canvas in a few hours, or I can spend tens if not a hundred hours or more working on a single piece. For me, the two go hand in hand. For some pieces I will get out the brushes, for other pieces I will charge up the stylus.
Just because the canvas and method for laying down the paint is different doesn’t mean that digital art is not real art at all. I won’t get on my soapbox today though.
Art can be a scribble from a three-year-old, or it could be a poem created by a teenager, or it could be a performance of Swan Lake at the National Ballet, art is not solely about landscapes created in oil paints.
I once remember going to showcase some of my early works at an exhibition and I was asked if I had any art for sale. After a few minutes of showing them my portfolio, I realised that they wanted a traditional oil painting, but they had not realised that all of the work in my gallery at that time was created using a digital platform.
Oh, that looks like it was painted using oils, or acrylic, or watercolour, and so it should because I spent many years trying to perfect the use of those three mediums so that I could then recreate the effects using a digital format.
I love technology and I love art, so why shouldn’t I mix both of these passions and create digital art. Not everyone likes it, and I don’t necessarily like that Renoir hanging in the gallery, but I do appreciate the Renoir. I am sure if Van Gogh had access to an iPad he would have been creating at least a few pieces whilst thinking it was witchcraft.
Occasionally I will add in traditional elements to my digital works and digital elements to my traditional works, but I would never say one is more artful than the other. Both pieces could have taken me weeks, and they often do, and both pieces have been created by me either holding a paintbrush or holding a stylus.
Rant over, yes, digital art is as real as it gets.
So the question is why should something be disqualified from being art purely based on its origin via a given process or medium? Surely something is art when it brings about an emotion and thoughts that were not present before seeing the work.

GET CREATIVE
So there you have it. Hopefully this will give you a little insight in to what is needed to start producing digital art professionally. If you are a traditional artist who just wants to give it a go, do it. I have actually learned so much from creating digital art that I can use the techniques when I create traditional works too.
In 2017 I will be reviewing in full some of the best apps, and will bring you some master classes in using various apps and some of the techniques I use in my own work.
ABOUT M.A
Mark Taylor is a UK artist, blogger, and almost an author who is currently completing two books. He has been creating art for over 30-years. His work is sold around the world and he will be entering a gallery space in 2017 alongside more online options to purchase his work.
You can see Mark’s many works on his Pixels site here.






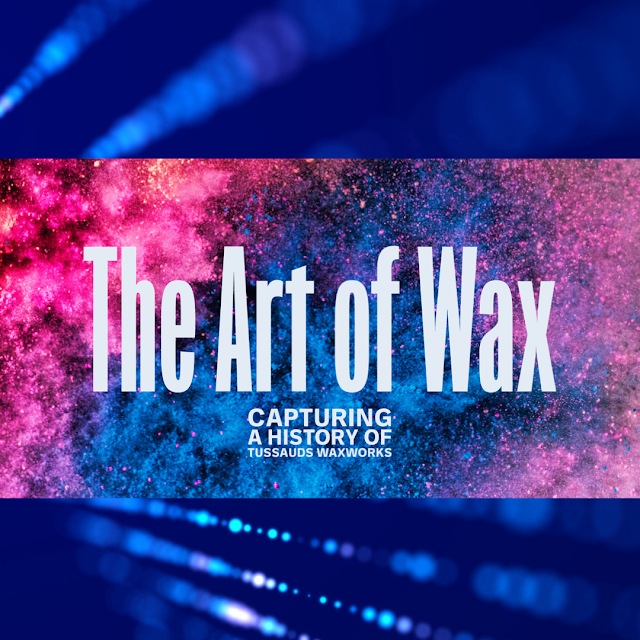



Comments
Post a Comment
Dear Readers, thanks for leaving a comment, and if you like what I'm doing, don't forget to subscribe at the top of the page and let your friends know I'm here!
Please do not leave links in comments, know that spam comments come here to meet their demise, and as always, be happy, stay safe, and always be creative!